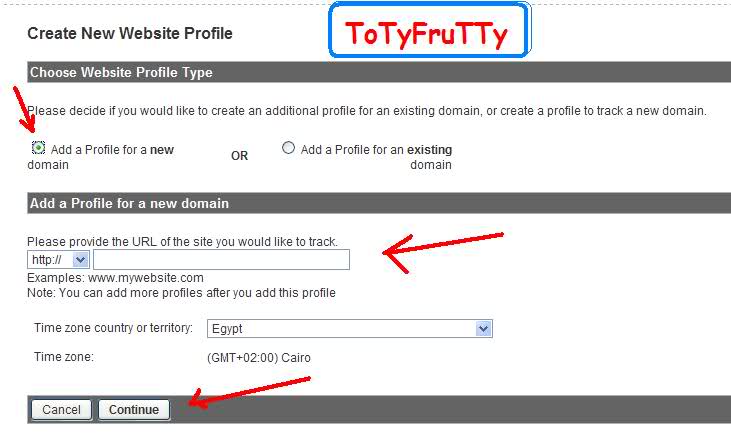السلام عليكم أخوانى
عودناكم على كل جديد دائما على أحلى منتدى
و اليوم نقدم لكم الخدمة الجديدة المضافة إلى منتدياتكم
و الموجودة ب
لوحة الأدارة
إدارة عامة
إحصائيات
خدمة Google Analytics
لنتعرف سويا على هذة الخدمة قبل البدء فى شرح كيفية التفعيل و التركيب الصحيحة بمنتداك
ما هى هذة الخدمة؟
خدمة Google Analytics هي خدمة تابعة ل Google
و تعد من أقوى و أدق خدمات الإحصائيات الخاصة بالمواقع على الأنترنيت.
تستطيع بفضلها تتبع معدل الزيارات اليومية لمنتداك و مصدرها بسهولة كبير
ما الفوائد المترتبة على ربطها بمنتداى؟
1- معرفة تفصيلية عن حجم الزيارات اليومية لمنتداك
2- معرفة مصادر الزيارات على منتداك
3- معرفة الوقت الذى يقضية الزوار على منتداك
4- معرفة عدد الصفحات التى تتم تصفحها يوميا على منتداك
5- معرفة التقييم النسبى لنعدل الزوار و مقارنته فى شكل إحصائى كامل و محترف
كيف أقوم بالإشتراك بالخدمة ؟
1-
عليك أولا الدخول إلى رابط الموقع من هنا أو من خلال لوحة أدارتك كما ترغب لا فارق
http://www.google.com/analytics/
ستظهر لك صفحة مثل التى تظهر فى الصورة
عليك الضغط على كلمة
sign up now
الموجوده على الشاشة على يمينك فى المربع الذى يميل لونه للأزرق الفاتح كما بالصورة
تكبير الصورة تم تعديل ابعاد هذه الصورة. انقر هنا لمعاينتها بأبعادها الأصلية.

https://2img.net/h/oi33.tinypic.com/t6ynwi.jpg
2-
ستجد خانة Google Account
كما بالصورة ترى
ان كان لديك حساب على الجوجل أدخل بياناته فورا لا حاجه لك للتسجيل مجددا أن لم يكون لديك حساب فعليك الضغط على Sign up now و ذلك لخلق حساب شخصى على جوجل و هو بمنتهى السهولة
تكبير الصورة تم تعديل ابعاد هذه الصورة. انقر هنا لمعاينتها بأبعادها الأصلية.

https://2img.net/h/oi38.tinypic.com/fjnx1j.jpg
3-
لصنع حساب جديد على الجوجل عليك إتباع الخطوات التالية أما من لديه حساب يمكنه تعدى الخطوات الثلاث القادمة
لتسجيل حساب لجوجل
فى الخانة الأول ستضع إيميل صحيح لك
فى الخانة الثانية و الثالثة كلمة سر لا تقل عن 8 أحرف
فى الخانة الصغيرة يمكنك وضع علامة ان كنت تفضل ان تظل فى حالة الدخول الدائم بجوجل بحسابك الذى ستنشئة
الخانة الصغيرة الثانية للإبقاء على تاريخك فى التصفح و البحث على جوجل مثل تقرير أو أرشيف و يمكنك وضع علامة ان كنت ترغب بذلك
الخانة الصغيرة الثالثة تضع علامة ان كنت ترغب فى أن يكون جوجل هو صفحتك الرئيسية عند فتح متصفح الإنترنيت الخاص بك
تكبير الصورة تم تعديل ابعاد هذه الصورة. انقر هنا لمعاينتها بأبعادها الأصلية.
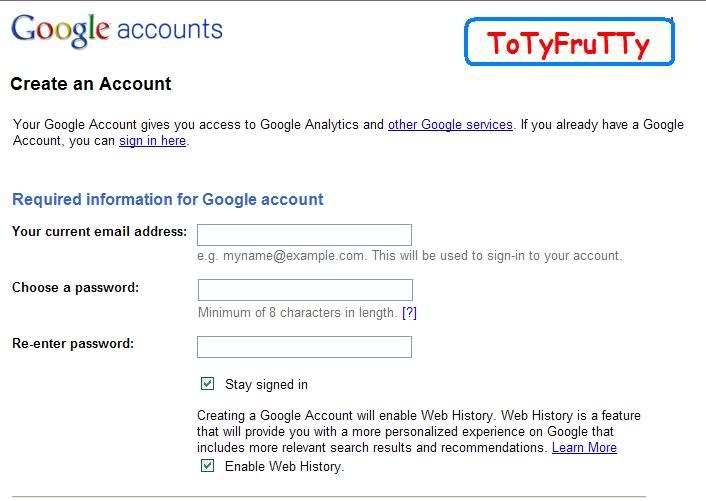
https://2img.net/h/oi36.tinypic.com/wtx4xi.jpg
4-
الخانة
الرابعة الكبيرة لوضع الكود الواضح أعلى الخانة و هى إحدى الخطوات الخاصة
بالأمان و السرية لضمان عدم التسجيلات الإليكترونية العشوائية
ثم تضغط على
accept and create ccount
تكبير الصورة تم تعديل ابعاد هذه الصورة. انقر هنا لمعاينتها بأبعادها الأصلية.
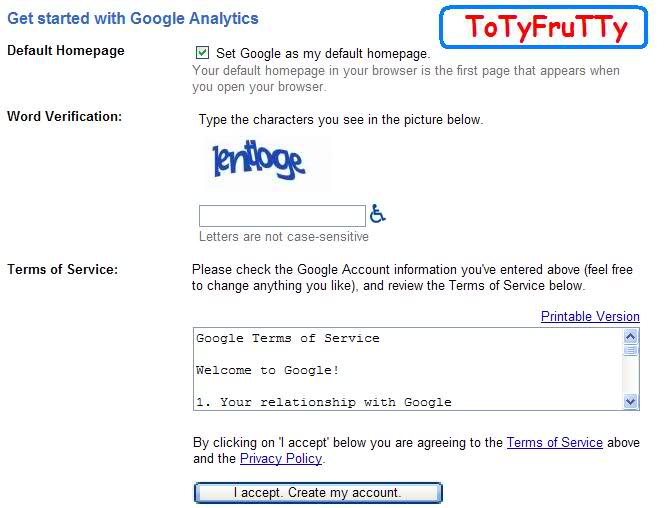
https://2img.net/h/oi33.tinypic.com/308kvoz.jpg
5-
ستظهر لك صفحة تؤكد انشاء حسابك بالجوجل و لابد ان تقوم بالتفعيل من الإيميل التى قمت بالإشتراك به على جوجل
تكبير الصورة تم تعديل ابعاد هذه الصورة. انقر هنا لمعاينتها بأبعادها الأصلية.
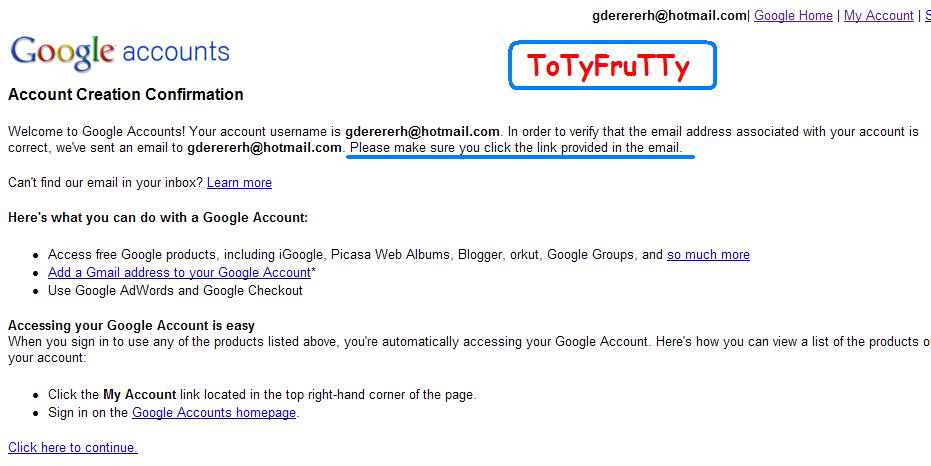
https://2img.net/h/oi38.tinypic.com/k4zgn4.jpg
6-
نبدأ من هنا لكل من لدية الآن حساب على جوجل و قام بالدخول بحسابه كما هو موضح بالخطوة رقم 2
و هى الدخول بحسابك على جوجل لتصل للصفحة الموضحة فى الصورة و هى خطوة التسجيل فى
Google Analytics
عليك الضغط على كلمة sign up
تكبير الصورة تم تعديل ابعاد هذه الصورة. انقر هنا لمعاينتها بأبعادها الأصلية.
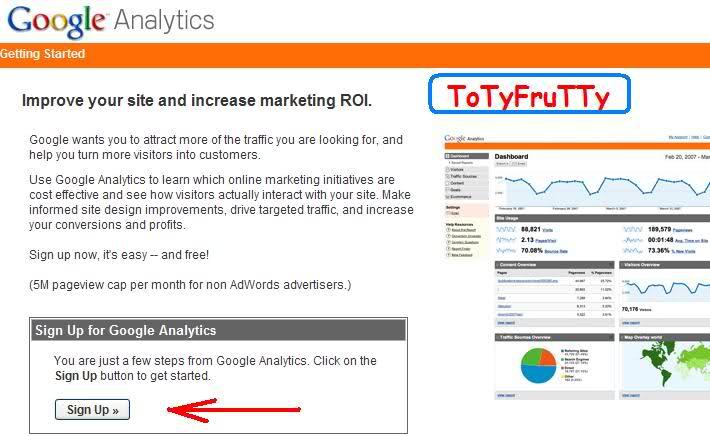
https://2img.net/h/oi38.tinypic.com/oro1ec.jpg
7-
فى الخانة الأولى أكتب أسم منتداك
الخانة الثانية أكتب أسم لإشتراكك يعنى أسم للمستخدم
الخانة الثالثة أختار من القائمة دولتك
ثم إضغط Continue
تكبير الصورة تم تعديل ابعاد هذه الصورة. انقر هنا لمعاينتها بأبعادها الأصلية.
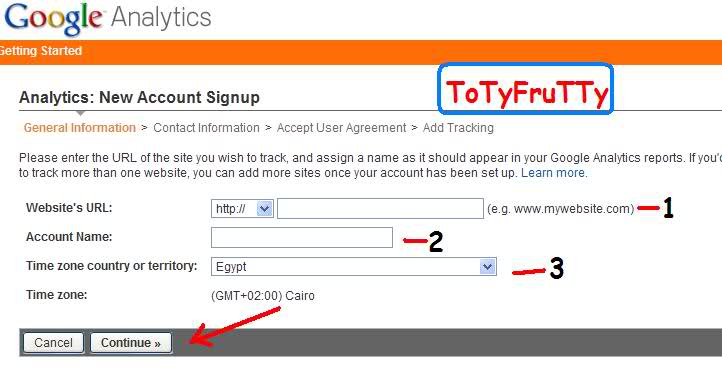
https://2img.net/h/oi37.tinypic.com/1060r9x.jpg
8-
الخخانة الأولى اسم العائلة
الخانة الثانية أسمك الأول
الخانة الثالثة دولة الإقامة
ثم إضغط زر Continue
تكبير الصورة تم تعديل ابعاد هذه الصورة. انقر هنا لمعاينتها بأبعادها الأصلية.
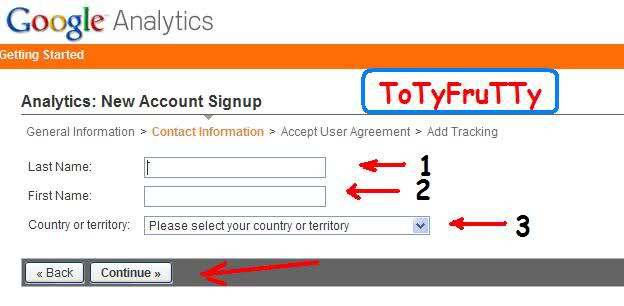
https://2img.net/h/oi37.tinypic.com/6h2fdj.jpg
9-
ستظهر لك صفحة الشروط و القوانين الواجب إتباعها للخدمة
ضع علامة بالمربع اللى بجانب كلمة Yes ثم إضغط
Create New account
تكبير الصورة تم تعديل ابعاد هذه الصورة. انقر هنا لمعاينتها بأبعادها الأصلية.

https://2img.net/h/oi35.tinypic.com/4v0k0m.jpg
10-
ستجد كود ظاهر
ممكن تستخدم الكود ده بوضعه كعنصر بعناصر البوابة على الرئيسية أو بأماكن الأكواد التقليدية
أو بكل بساطه تضعها بالخاصية الجديدة
التى سيتم شرح طريقة تفعيلها
ثم تضغط
Save and Finish
تكبير الصورة تم تعديل ابعاد هذه الصورة. انقر هنا لمعاينتها بأبعادها الأصلية.
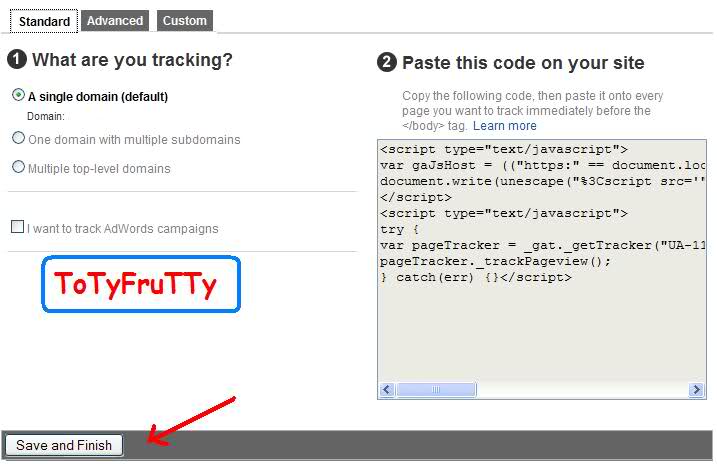
https://2img.net/h/oi35.tinypic.com/ohoewg.jpg
11-
الشرح حسب الأرقام الموضحة بجانب كل إختيار
1- اختيار طريقة العرض يومية أسبوعية شهرية سنوية
2- الرقم الموضح بالصفحة هو الرقم الذى ستستغله بالخاصية الجدية بمنتداك
3- رابط موقعك سيكون موضح بالمكان المذكور بالصورة
4- علامة التحقق من منتداك عندماتكون صفراء معناها أنهم ينتظرون وضعك للمفتاح الذى يوجد برقم 2
بالخاصية الجديدة أو بالكود اللى وضحناه مسبقا بمنطقة الأكواد بمنتداك
فكلا الطريقتان تؤديان لنفس العرض و لكن يفضل بالطبع إستخدام الخاصية
الجديدة فى لوحة إدارة منتداك بدلا من زيادة عدد الأكواد بمنتداك
5- التعدل من هذا الزر يمكنك التعديل على حسابك فى الحساب المذكور
6- يمكنك حذف هذا الحساب للمنتدى المذكور بضغطة زر Delete
7- هى لتحديد عدد النتائج بكل صفحة بتقريرك
8- لعمل حساب أخر أى يمكنك إضافة أكثر من موقع لك على الحساب الواحد من Google Analytics
9- لتحديد نوعية عرض الإحصائيات حسب ما تريد من القائمة ألا و هى :
Visits = عدد الزيارات
Avg.time on site = معدل الوقت المنقضى على المنتدى من قبل الزوار
Bounce rate = معدل الزوار الذين قاموا بزيارة صفحة واحدة فقط دون أى صفحات أخرى ثم العدول عن تكملة زيارة كل الموقع
completed goals
= و هى الأهداف التى تم إكتمالها من حركات بيع و شراء تمت من خلال موقعك و
هى للمواقع التى تقوم على البيع و الشراء و العمليات التجارية
تكبير الصورة تم تعديل ابعاد هذه الصورة. انقر هنا لمعاينتها بأبعادها الأصلية.
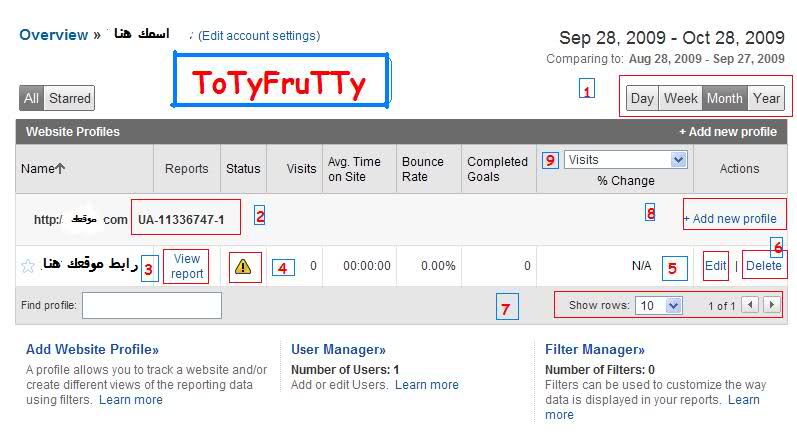
https://2img.net/h/oi38.tinypic.com/2m3ieyq.jpg
12-
بعدما تحصل على الكود المفتاح كما أوضحنا بالنقطة الثانية بالخطوة السابقة تتجه نحو لوحة إدارتك
إدارة عامة
الإحصائيات
خدمة Google Analytics
تكبير الصورة تم تعديل ابعاد هذه الصورة. انقر هنا لمعاينتها بأبعادها الأصلية.
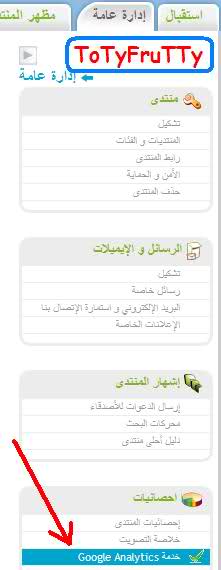
https://2img.net/h/oi37.tinypic.com/il99g5.jpg
13-
ضع المفتاح الخاص بحسابك على Google Analytics و الموجود برقم 2
ثم إضغط سجل
تكبير الصورة تم تعديل ابعاد هذه الصورة. انقر هنا لمعاينتها بأبعادها الأصلية.
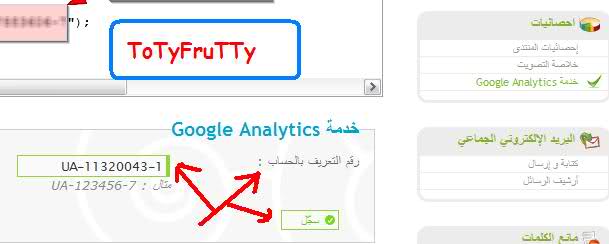
https://2img.net/h/oi35.tinypic.com/2qmi7wn.jpg
14-
بعد عدة ساعات تصل أحيانا إلى 24 ساعة توجه لحسابك على ال Google Analytics لترى علامة التحقق الصفراء التى كانت واضحة بالخطوة السابقة و قد تحولت إلى خضراء و هذا معناه ان Google Analytics قد قام بالتحقق من منتداك و يعمل على تجميع الإحصائيات اللازمة
تكبير الصورة تم تعديل ابعاد هذه الصورة. انقر هنا لمعاينتها بأبعادها الأصلية.
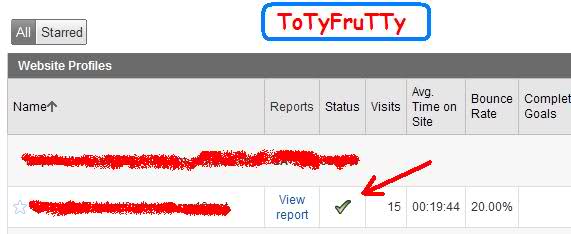
https://2img.net/h/oi33.tinypic.com/28j8opt.jpg
إلى هنا تم الشرح اللازم لتلك الخاصية و سيتبع بشرح لكيفية إضافة أكثر من رصيد بحساب Google Analytics واحد أى إضافة أكثر من منتدى على حساب واحد